
To ensure a complete uninstallation, use MacKeeper to scan for and remove any leftover Office 365 files.įinal Thoughts On Uninstalling Office 365 On Mac
🧹Clear out remaining Office 365 files: Even after uninstalling Office 365 and its components, some leftover files or folders may still be found within the system. If you want to remove it in a single click, use MacKeeper’s Login Items. Then, click the – button to remove it from the list. To do this, go to System Settings > General > Login Items and select Office 365. 🚫Remove Office 365 from Login Items: If you have Office 365 set to open automatically when you log in to your Mac, you’ll need to remove it from the Login Items list. Then, click Advanced and uncheck the box next to Automatically keep Microsoft Apps up to date. To do this, open any Office app and click Help > Check for Updates. ❌ Disable Office 365 updates: If you plan to reinstall Office 365 in the future, you may want to disable automatic updates to prevent compatibility issues. 
Make sure to uninstall these components as well to eradicate all traces of Office 365 from your Mac.
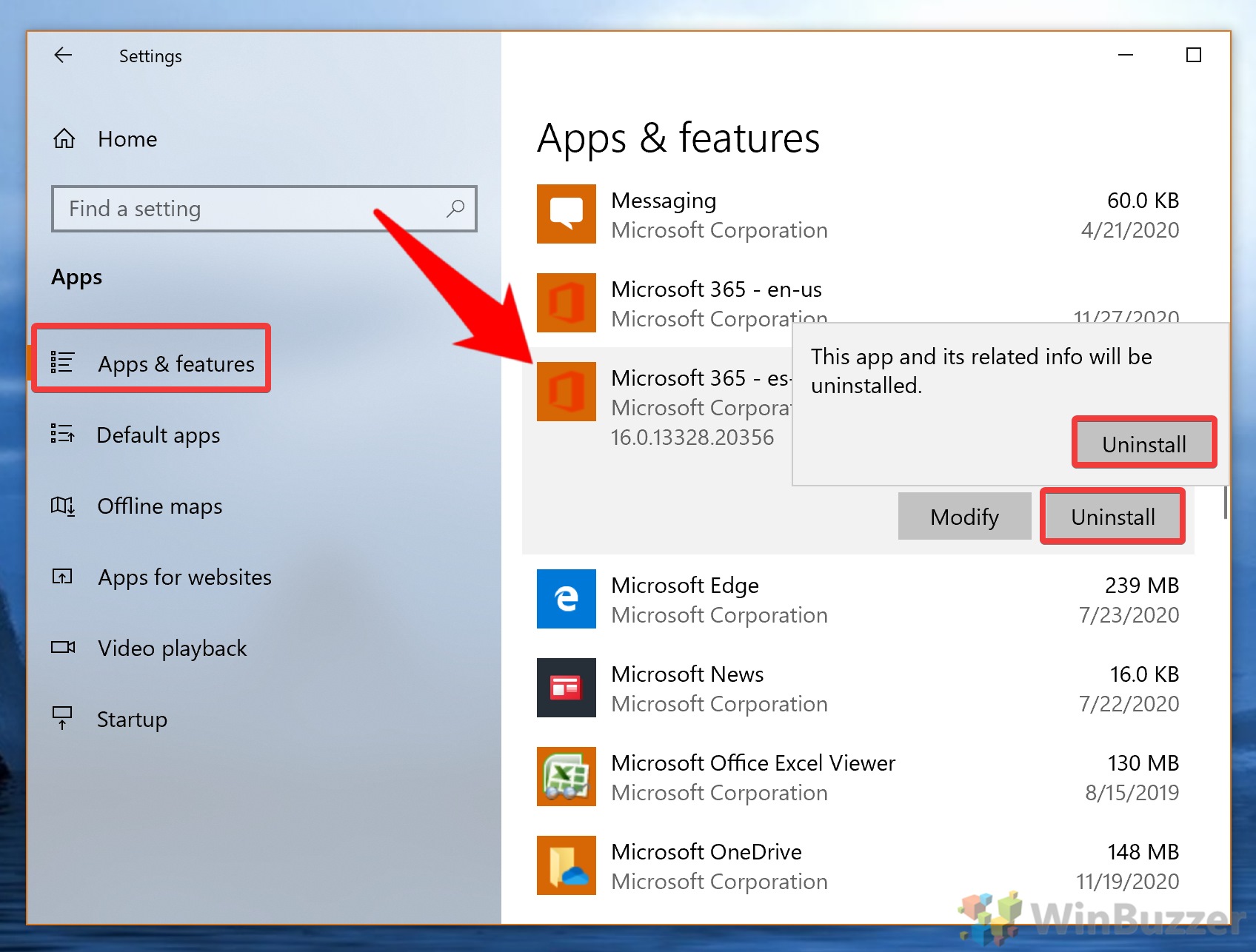
🔎 Check for other Microsoft Office components: In addition to the main Office apps, Microsoft Office installs other components, such as AutoUpdate, OneDrive, and Skype for Business.Here are some tips to help you completely uninstall Office 365 on Mac: Uninstalling Office 365 from your Mac can be a straightforward process, but you should keep some additional tips in mind to ensure a complete and effective uninstallation. Additional Tips to Uninstall Office 365 on Mac



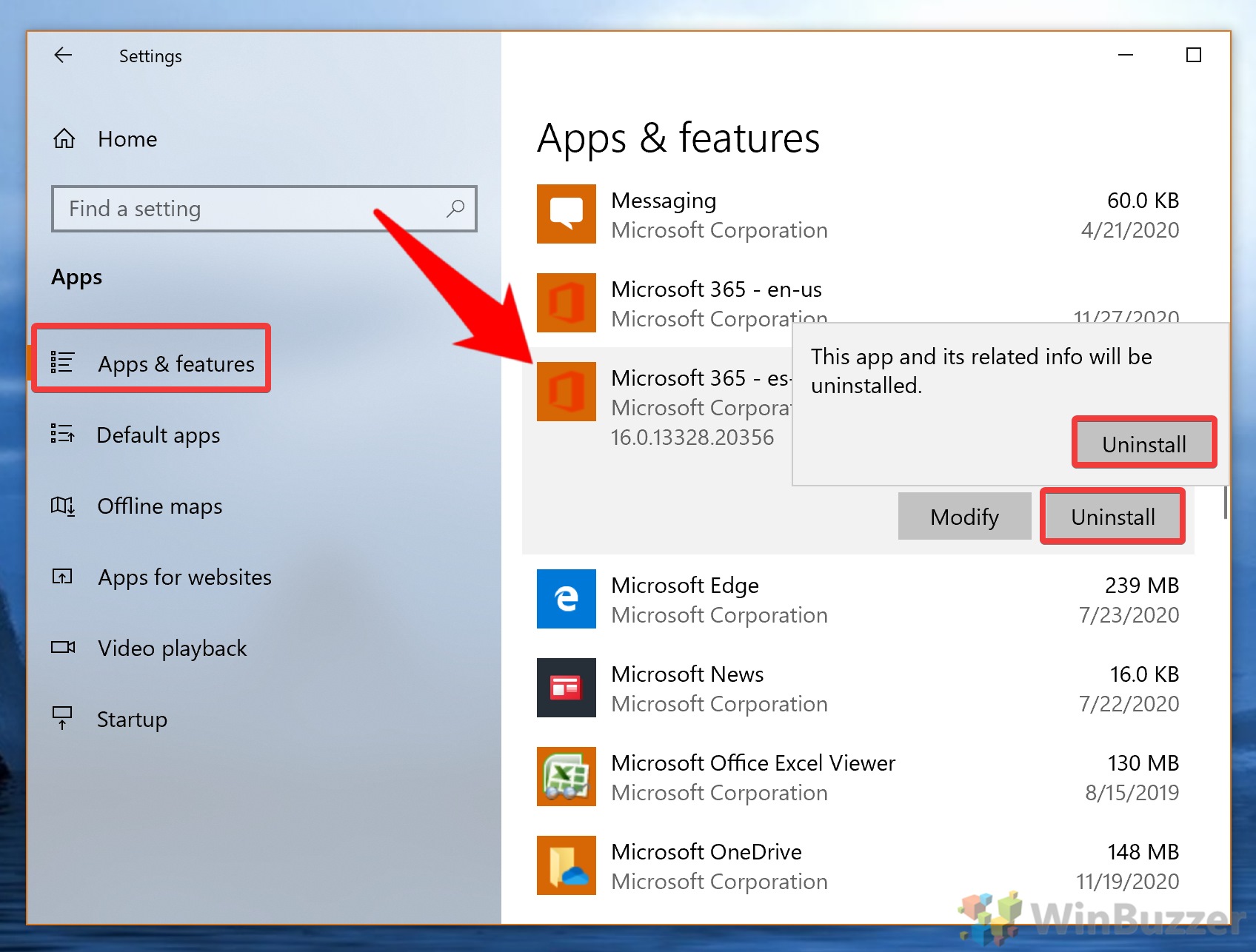


 0 kommentar(er)
0 kommentar(er)
